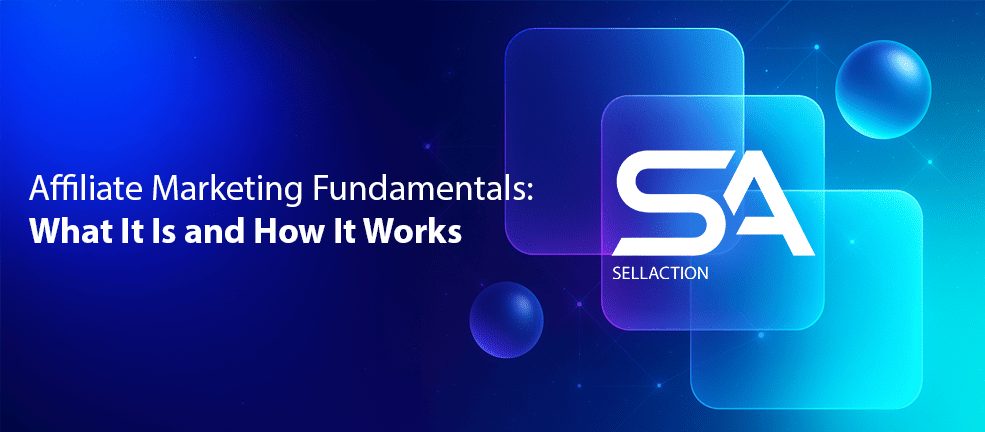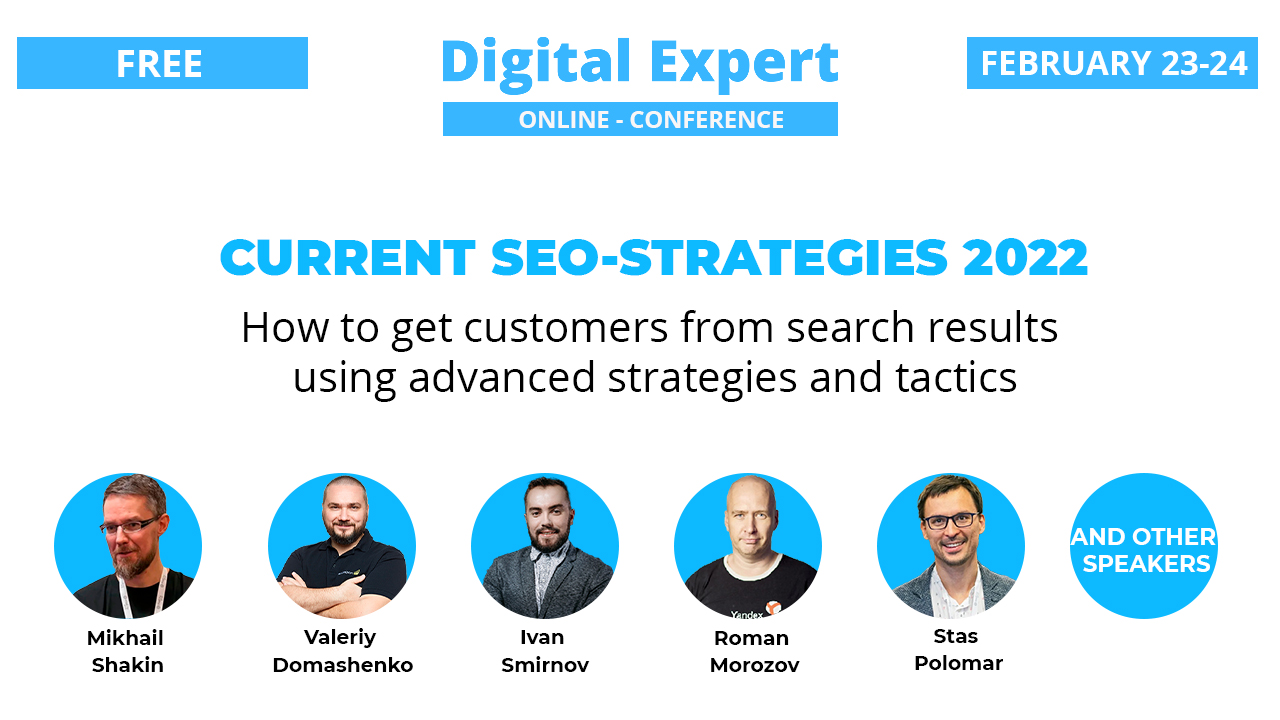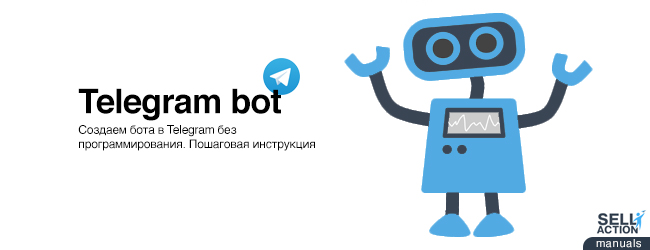
We create a bot in Telegram without programming. Step by Step Instructions (Part 1)
A little over 5 years have passed since the creation of Telegram ...
A little over 5 years have passed since the creation of Telegram. And every day, this communication system is gaining more and more popularity. Telegram is a cross between a messenger and a social network. In it you can communicate, as in Skype, as well as conduct channels, as in Instagram, for example.
Channels in Telegram, as in any social network, can be monetized under certain conditions, one of which is a large number of subscribers. And subscribers, in turn, are guaranteed to your channel in the presence of popular and interesting content.
If social media content in groups is created manually, then Telegram is one step ahead in this matter. Since all the work related to the search for information and its publication on the channel can be transferred to the bot. And most importantly, you can create it yourself, for free! At the same time, you don’t even need any programming skills.
In this instruction, we will tell you how quickly, simply and easily a bot is created that posts news on a channel in & nbsp; Telegram. And even if you just turned on the computer yesterday, you handle it! After all, we accompanied the instructions with screenshots.
Navigation :
Step 1. We will use the help of the existing bot.
Step 2. Create a bot using the command.
Step 3. Configure the created bot.
Step 4. We instruct the bot to administer the channel.
Step 5. We train the bot to complete the task (available in the second part of the article)
Step 1. We will use the help of an existing bot.
The bot we need is located at this address - http://telegram.me/BotFather. Click on the link. A browser window will open. And you will see the following picture.
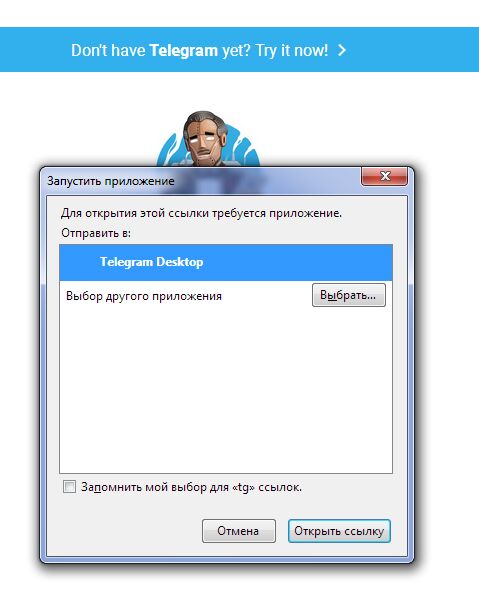
Click on the "Open link". This will open Telegram. You will see the following message in the dialog box.
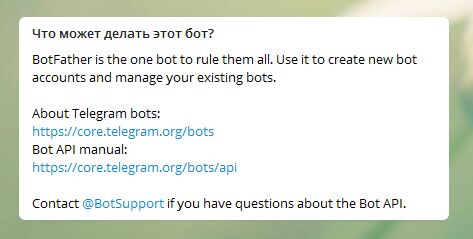
Another option. Enter the bot address in the form shown above in the search bar in Telegram itself. The screenshot shows which search result to choose.
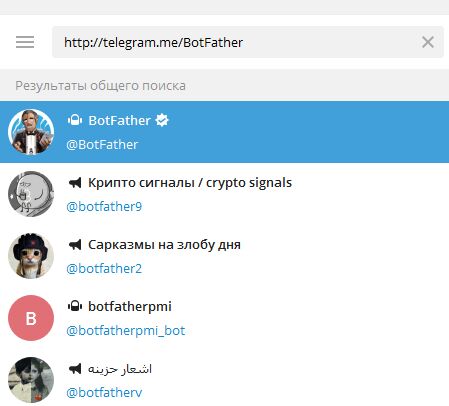
Having made your choice, you will see the same as shown in the second screenshot.
Step 2. Create a bot using the command.
When you have found and selected the desired bot, at the bottom of the dialog box, click on the "Run" button. You will see the window shown in the screenshot.
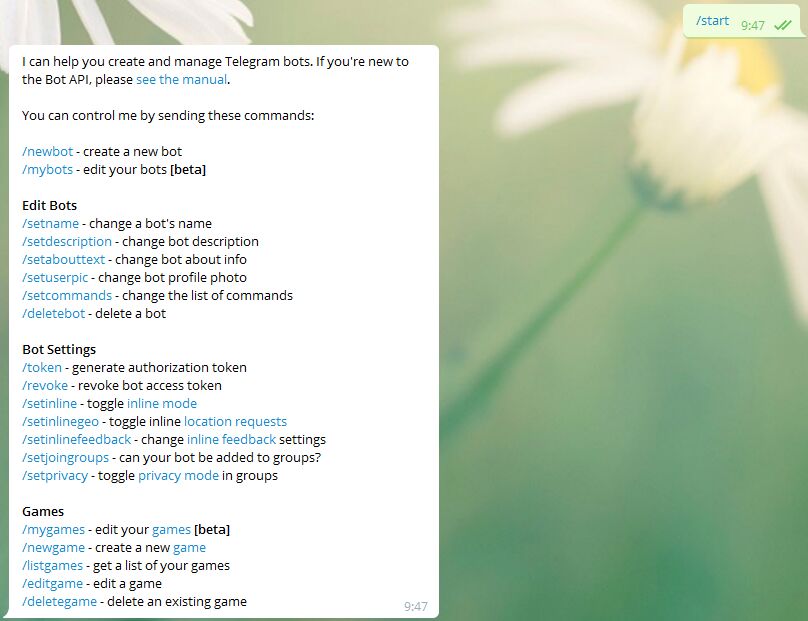
From the list of commands that the bot understands, select the top "/newbot".

Great. Now you are required to specify the name of the bot. Do You will see the following result.

Warning! Don’t confuse the name with the address!
And now we set the address. Please note that you are required to specify an address in a specific format at the end should be the word "bot" A little advice! Choose an address that is easy to remember.
You can see what the bot will write back to you when you indicate an already occupied and free address. In the field, which is filled in blue, is the bot control key.

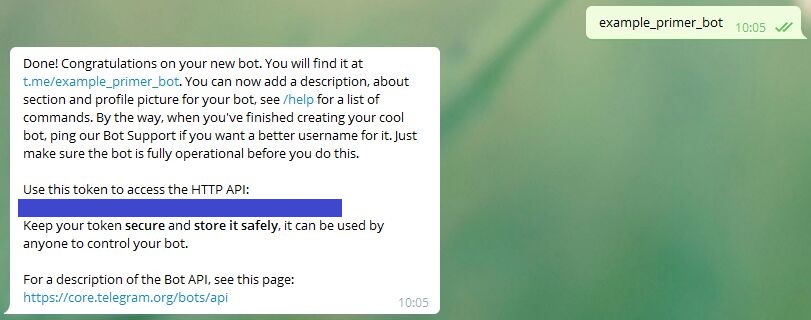
Step 3. Configure the created bot.
Back to the first post. It shows the commands that will allow you to manage the settings of your bot and edit it.
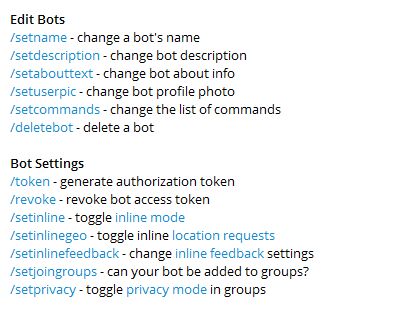
To help you understand how this looks in practice, we will create a description of the bot, i.e. "aboutinfo". Select the 3rd command in the "EditBots" and see the following.
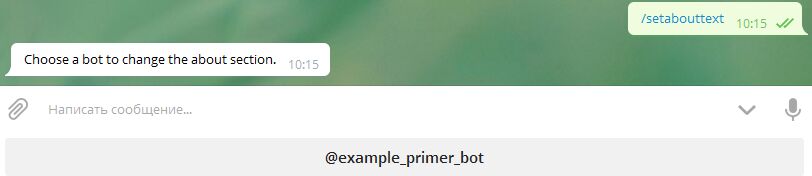
Choose a bot. And we are asked to enter a description. We do it. As you can see, everything worked out.
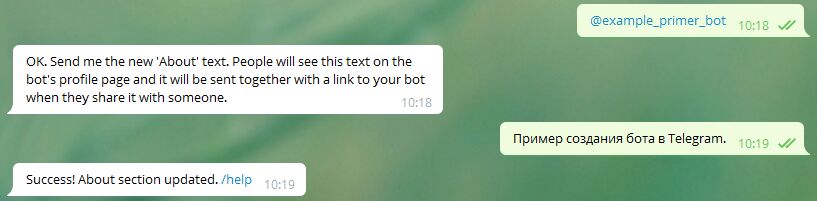
We can make sure that the changes are saved. To do this, open the bot at the link http://t.me/example_primer_bot . In the upper right corner of the dialog box, click on the button in the form of 3 vertically arranged dots and select the item “Show profile". The result is shown in the screenshot. In the Information we see the entered description.
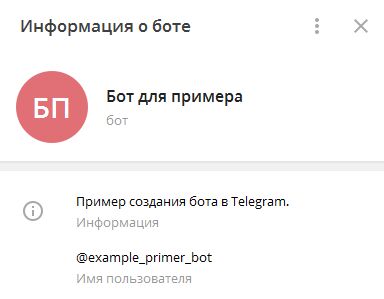
You can also change the name, avatar, list of commands, and much more. & nbsp;
Step 4. We instruct the bot to administer the channel.
In the contact list, you must select the channel that you entrust to the bot. Yes, yes, it should already be created. This is done simply: select in the menu "Create a channel", set the name and address. By the way, you can familiarize yourself with more detailed illustrated instructions for creating a channel. You may find something interesting there.
So, having selected the channel, click on the three vertical dots in the right corner and select the Channel Management option. We see such a menu.
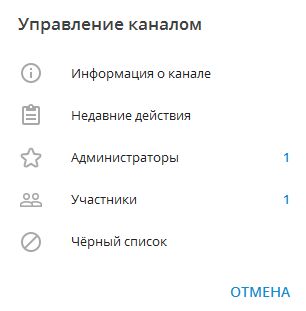
Click on the item "Administrators". And we see the following. There is no one on the list of administrators besides you, as the creator of the channel.
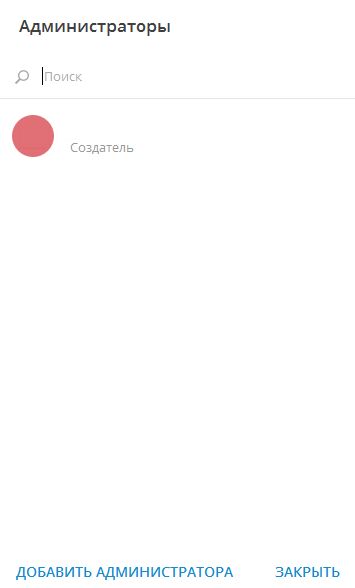
Click on the "Add admin" button. Enter the address of the created bot. In our case, this is "example_primer_bot".
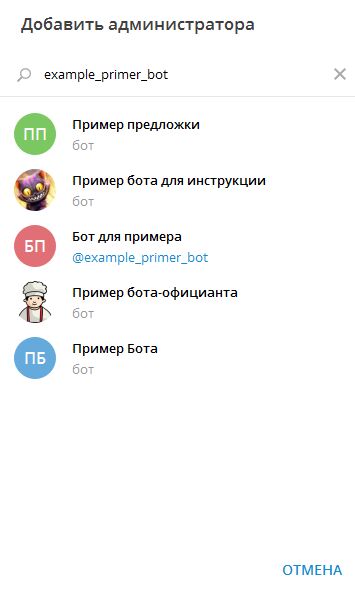
As you can see, the results some. But the bot we need is in the list at number 3. We select it. We see such a warning.

Of course, we agree. And then we can indicate the capabilities of the bot.
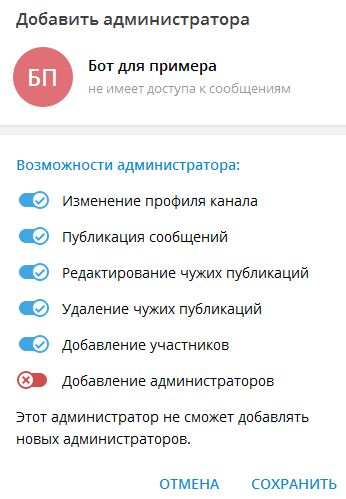
Click on the "Save" button. Perfectly! The bot appeared in the list of administrators. And nearby it is indicated who appointed him.
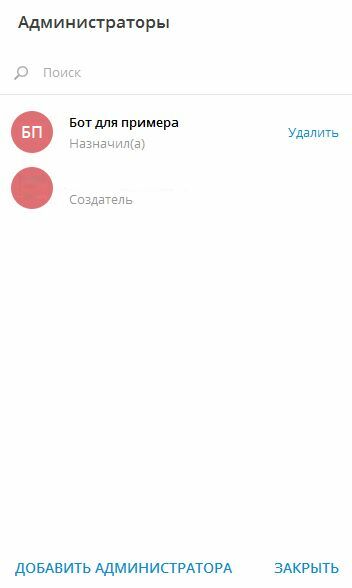
To be continued.